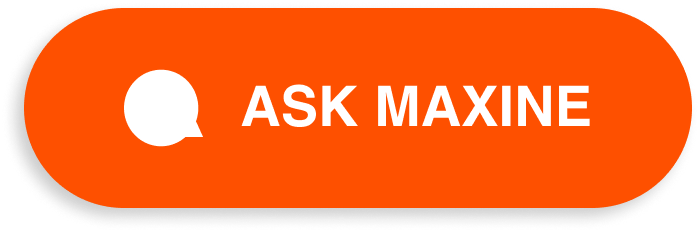[vc_row][vc_column][vc_column_text]
Want to really leverage your technology to work smarter? Give our Top 3 productivity pro tips a try today!
[/vc_column_text][vc_row_inner][vc_column_inner width=”1/6″][/vc_column_inner][vc_column_inner width=”2/3″][vc_video link=”https://maxsum.wistia.com/medias/v3v0i7bhyo”][/vc_column_inner][vc_column_inner width=”1/6″][/vc_column_inner][/vc_row_inner][/vc_column][/vc_row][vc_row][vc_column][vc_column_text]Everyday there are new features added to the products and services we use, but sometimes there’s just too much “newness” to keep up with. You try to keep up and try new things but before you know it, your list of to dos has just gotten longer and you’re no closer to sorting out your desktop chaos!
But lo and behold, we’ve got five tech tips that are bound to help you declutter, diffuse and dismantle your office nightmares.
No. 1 – Use your monitor in portrait mode.
Do you use two monitors? Are they both landscape? Have you considered why they are this way?
I bet you just assumed that your monitor is this way because that’s the way it goes right? It turns out that there are a number of benefits to rotating your monitor to stand upright in portrait mode. Ever been working on a Word document and found yourself needing to scroll up and down an infinite number of times? No need for that anymore with your screen in portrait. You’ll be able to see the whole doc in just one frame. The same goes for most websites, given that many are now designed to be mobile friendly. Just think how much of your newsfeed you’ll be able to see in one go! Much easier.
Of course, if you’re dealing with something like Excel spreadsheets that contain lots of columns, or gaming or design screens, then landscape is your best bet.
Want to have a chat about any aspect of your technology needs? Come in for a chat at Maxsum, and you can see our dual screens in action!
No. 2 – Use a unified communications wireless headset.
These days we all have multiple devices on our desks that need answering; mobiles, and desk phones, as well as calls and chats through systems like Skype for Business, Teams, Go-to-Meeting, and Zoom.
Having one device that integrates all these systems means you can answer and make calls through any of your communications devices or channels all from the one headset. Using a single unified answering device will allow you to really leverage the best these modern collaboration and communication tools have to offer. No more fumbling around with headsets, mobiles and handsets to get on the right call.
Did you know? Maxsum can help you choose the perfect unified communications headset to use across all your collaboration apps. Talk to us today!
No. 3 – Use a password manager
How many passwords do you use every day? Working in technology, we use a bucket load – around 300 or so on any given day!
There’s no denying that secure passwords can be difficult to remember, but they play a vital role in ensuring your data remains safe. We hope by now, people have gotten the message that using a single password across multiple platforms is a definite no-no! But with a unique password for every service or application you log into daily, how can you juggle them all?
Web-based password managers take the stress out of having to remember all your passwords. All your passwords are stored in a secure portal protected by one master password, which you’ll want to make sure is a super secure one! Some password managers are even designed for team environments to ensure your passwords remain secure but are still accessible to employees and co-workers that require them to access work systems. Say goodbye to forgotten passwords and constant resets, and hello to professional, secure password management.
80% of data breaches are caused by weak or easily guessable passwords! Might be time to ask: Is your password a problem?
Here’s 2 More Bonus Tech Tips!
No. 4 – Use OneDrive
Want to access your files from different locations, different devices or even offline?
Microsoft OneDrive or OneDrive for Business provides a cloud-based “home” to store, share and sync your work files.
If you’re using Office 365 and still store files on your desktop, you’re missing out on the collaborative power OneDrive offers. OneDrive is your cloud-age “hard drive” in the sky and all the files you store there are yours and yours alone, unless you decide to share them. Your OneDrive files can be securely accessed either on or offline and shared and synced as you need. Have everything you need wherever you are, anytime. This is what cloud-computing was designed to do, so why not use it to its fullest?
Find out more about how to get started with OneDrive here.
Are you using all the best features in Office 365? Check out 5 collaboration tools you’re probably not using but should be!
No. 5 – Take handwritten notes in OneNote
Sometimes you just need to take some notes. Maybe you need to sign a document? Or have someone else sign something? Perhaps you just really like handwriting your notes… Or maybe you communicate better through diagrams, illustrations or equations.
You can use a stylus to take handwritten notes in OneNote. You can even make use of the ink-to-text feature that translates your handwriting into text, for readability or copying to other applications. Being able to swap, chop and change between data input mediums means you can make your device work the way you want to work, not the other way around! No more coming back from meetings with notes on flimsy sticky notes and jotter pads.
Head here to get started with OneNote.
Have a chat to us today about the latest Microsoft Surface models, and all the new ways they let you work…your way![/vc_column_text][/vc_column][/vc_row][vc_row][vc_column][vc_empty_space][vc_single_image image=”2415″ img_size=”large”][vc_empty_space][/vc_column][/vc_row]