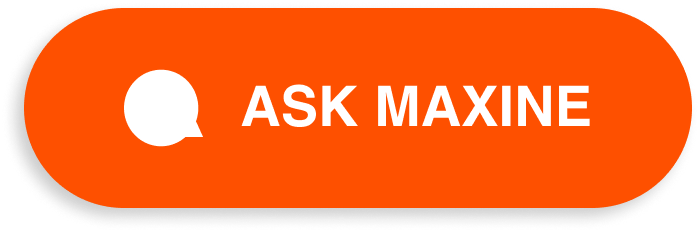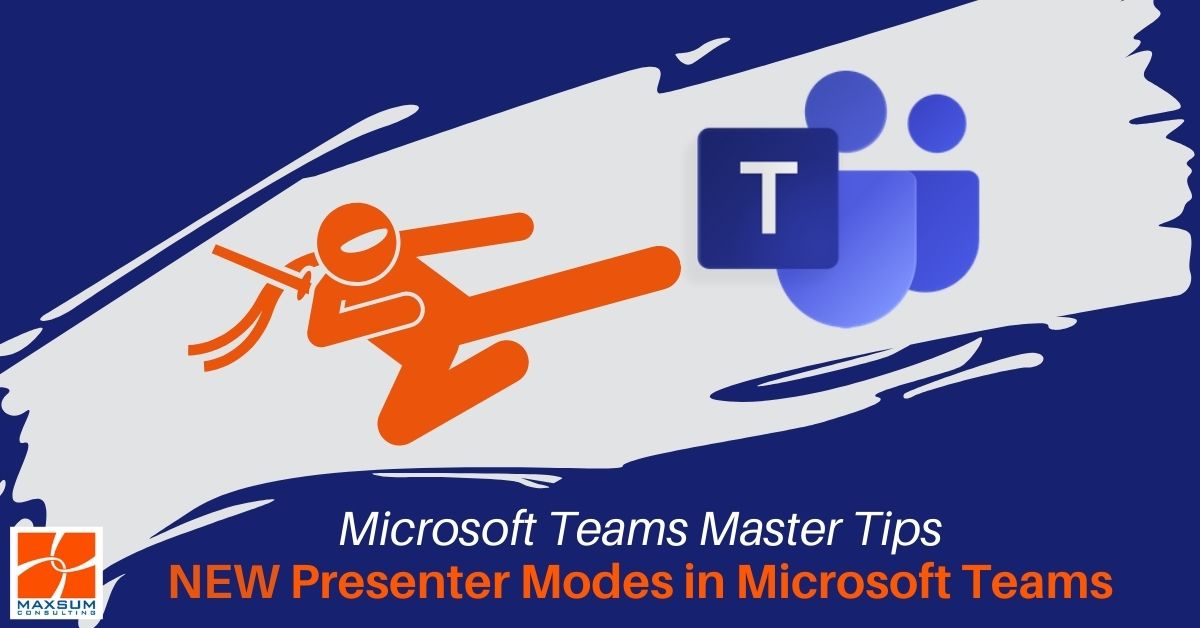[vc_row][vc_column][vc_column_text]
Liven up your next Microsoft Teams Presentation with these new feature-rich presenter options.
Ever found yourself frustrated with juggling between screen sharing, presenter and video feed screens during meetings and PowerPoint presentations in Microsoft Teams?
We sure have!
And while most of us have learnt (the hard way) to set aside a bit of extra time to configure our screens how we want them to avoid those presentation hiccups, Microsoft Teams has now made the whole experience way easier and much more intuitive for Microsoft Teams meeting regulars!
Here are two of the latest updates to Microsoft Teams that have brought wholesale change to they way presentations in Microsoft Teams look and feel.
Here goes….
Enter PowerPoint Live!
Previously when you wanted to share a PowerPoint presentation via Teams you would either share your screen or the application to the Teams meeting, but there was a fair bit of screen juggling involved if you wanted to swap to other images or video feeds throughout, especially if were trying to keep track of your Presenter’s view in PowerPoint whilst running your session.
Now a new sharing feature has been added to Microsoft Teams Meetings. When you go to share your screen and content in the usual way, the menu shows a new option – PowerPoint Live.
Here you will find recent PowerPoint presentations you’ve been using, or you can browse for other. Select the presentation you want, and Microsoft Teams will autoload it into the meeting for you, along with a host of great new features including:
- A Presenter View with integrated forward and grid slide views
- Ability to spotlight or effectively pin your own and other presenter’s video feeds for all attendees.
- Ability to swap between Presenter and Attendee views
- Live annotation and mark up features for emphasis and effect
- Inclusive features like high-contrast view settings and auto-translate options
- Access to regular Teams meeting features from the same view alongside your presentation content view, without cutting out presentation real-estate.
The best way to see how this all comes together is to take a look at it in action![/vc_column_text][vc_empty_space][vc_raw_html]JTNDc2NyaXB0JTIwc3JjJTNEJTIyaHR0cHMlM0ElMkYlMkZmYXN0Lndpc3RpYS5jb20lMkZlbWJlZCUyRm1lZGlhcyUyRnY3d3FoMXFkYTEuanNvbnAlMjIlMjBhc3luYyUzRSUzQyUyRnNjcmlwdCUzRSUzQ3NjcmlwdCUyMHNyYyUzRCUyMmh0dHBzJTNBJTJGJTJGZmFzdC53aXN0aWEuY29tJTJGYXNzZXRzJTJGZXh0ZXJuYWwlMkZFLXYxLmpzJTIyJTIwYXN5bmMlM0UlM0MlMkZzY3JpcHQlM0UlM0NkaXYlMjBjbGFzcyUzRCUyMndpc3RpYV9yZXNwb25zaXZlX3BhZGRpbmclMjIlMjBzdHlsZSUzRCUyMnBhZGRpbmclM0E1Ni4yNSUyNSUyMDAlMjAwJTIwMCUzQnBvc2l0aW9uJTNBcmVsYXRpdmUlM0IlMjIlM0UlM0NkaXYlMjBjbGFzcyUzRCUyMndpc3RpYV9yZXNwb25zaXZlX3dyYXBwZXIlMjIlMjBzdHlsZSUzRCUyMmhlaWdodCUzQTEwMCUyNSUzQmxlZnQlM0EwJTNCcG9zaXRpb24lM0FhYnNvbHV0ZSUzQnRvcCUzQTAlM0J3aWR0aCUzQTEwMCUyNSUzQiUyMiUzRSUzQ2RpdiUyMGNsYXNzJTNEJTIyd2lzdGlhX2VtYmVkJTIwd2lzdGlhX2FzeW5jX3Y3d3FoMXFkYTElMjBzZW8lM0RmYWxzZSUyMHZpZGVvRm9hbSUzRHRydWUlMjIlMjBzdHlsZSUzRCUyMmhlaWdodCUzQTEwMCUyNSUzQnBvc2l0aW9uJTNBcmVsYXRpdmUlM0J3aWR0aCUzQTEwMCUyNSUyMiUzRSUyNm5ic3AlM0IlM0MlMkZkaXYlM0UlM0MlMkZkaXYlM0UlM0MlMkZkaXYlM0U=[/vc_raw_html][vc_empty_space][vc_column_text]
All New Presenter Views
There’s something extra as well for when you choose to share content via the Screen or Window views.
When you go to share content, you’ll be giving a selection of Presenter View options, or hover over the top of your screen during your meeting to access the same options.
Choose from the icons there to get range a high-engagement presentation views that your audience is going to love – perfect for demos, webinars, or just making your remote team meetings feel…well…less remote!
- Content only – Let your viewers focus distraction free on your presentation
- Standout – Put yourself in the picture for the best live engagement feel!
- Side by side – When some facial expressiveness and emphasis will assist in communicating your presentation message!
- Reporter – Get that news anchor feel – Perfect for company comms or recorded presentations.
[/vc_column_text][vc_empty_space][vc_single_image image=”2684″ img_size=”full” alignment=”center”][vc_empty_space][vc_column_text]
Want to know more about what else is new in Microsoft Teams? Give Maxsum a call on 1300 629 786 or send us a message to schedule a Teams chat!
[/vc_column_text][vc_empty_space][/vc_column][/vc_row]